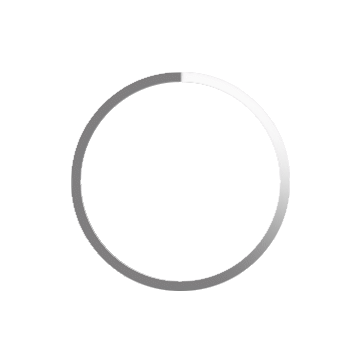FAQs
- How to Pair Devices
- Customer Service
- Account Help
- General Toucan App
- Wireless Outdoor Camera and Video Doorbell - TWC200, TWC300, TVD100, TVD200
- Toucan Security Light Camera - TSLC01WU
- WIreless Security Cam PRO And Video Doorbell PRO - TSCP05GR, TVDP05GR
- Toucan Smart Home Accessories
- Toucan Connect Products
- Voice Assistant Help
-
How to Pair Devices
How to Pair our various Cameras and other Devices to our Toucan Smart Home App
-
Customer Service
-
Where do I find the serial number on my Toucan product?
For one reason or another you may need the serial number of your product. We make this readily available and easy to find.
If you're looking on the product itself:
- Wireless Outdoor Camera - It's on the barcoded sticker on the bottom of the camera
- Wireless Video Doorbell - It's on the barcoded sticker on the back of the doorbell
- Security Light Camera - It's on a barcoded sticker on the bottom of the camera
- Toucan Connect Conference Speaker or HD Conference System - It's under the base of the speaker
- Toucan Connect Streaming Webcam - It's on the underside of the camera's base
- In the app (all products, if paired) - go to camera settings, you'll see it right at the bottom of the page.
-
How do I contact customer service?
You can chat with our Toucan agent for any questions online by clicking the chat icon located in the left bottom corner of the Toucan Smart Home website. You may also contact us at support@toucansmarthome.com.

-
What information do I need before I contact the customer service?
Please know the model number or the name of the product. You may find this information at the bottom or back label on your device. You may also find it at the packaging box near the barcode. Other things that are helpful for us (if you're running into a problem):
- 1. What's the model of your mobile device?
- 2. What version of your mobile phone's operating system are you running?
- 3. The exact nature of the issue you're running into. As much detail as possible, so we can be prepared to help!
-
I am not satisfied with my purchase, I want a refund. Who do I contact?
-
What is Toucan's return policy?
You have 30 calendar days to return an item from the shipping date. Please contact Customer Service at support@toucan.solutions to obtain a “Customer Return Form” before return your item.
To be eligible for a return, your item(s) must be returned in its entirety, including retail packaging with the UPC code attached and any accessories that were included in the purchase. Your item needs to have the receipt or proof of purchase and a copy of the receipt must be included with the return.
Please note that any damaged caused by mishandling, improper installation or product defacement will result in your return being denied and the product being returned to you.
-
What is Toucan's shipping policy?
Here at Toucan, we want to provide the best experience to expand your smart home. With our products and service, we aim to strive toward an easy to use and convenient product which includes an easy shipping policy.
We will ship our products within 24 to 48 hours of receiving your order. If you do not receive an email from us or receive tracking within 2 days of your order, please reach out to us immediately and we will help resolve the issue.
If your package is lost, inform us immediately and we’ll look into the case and contact our shipping carrier for further investigation.
If your product arrives broken, please reach out to us, take a picture and email us to verify the product shipment. If the product is shown broken in the photos, we will send a replacement right away. Replacements may require an extra 24-48 hours of processing time.
We offer regular business standard shipping rates. If you are looking for express shipping, you can reach out to us for express/overnight shipping options over email or on the phone for overnight shipping rates.
We’ve set up to ship the product to the domestic 48 US states, not including HI and AK through USPS. We can ship the product to businesses, PO boxes, apartment and all types of homes. If you’re international and interested in a Toucan product, we are setting up our international shipping policy and you will be charged an additional shipment fee.
-
I am shipping in my product for repair or exchange, What do I need?
You are required to ship in your product along with all the accessories that came with the product. You will also need to print and complete the Customer Return Form obtain through a Customer Service Representative either by mail or email. Your repair/exchange request will not be processed without a Customer Return Form.
-
What does a manufacture’s warranty include?
(New Purchase Only) Under the manufacturer’s warranty, your product will be replaced for any defective parts or missing accessories free of charge within the 90 days of your purchase (Proof of Purchase is required). You are only responsible for shipping your defective product into our corporate office. If your product has been over 90 days since the date of purchase, you are required for the shipping & handling along with the cost of the repairs.
-
Why do your cameras only work on 2.4Ghz WiFi?
There's a few reasons why:
- It is more expensive to put a dual-band WiFi radio in the camera, and we'd like to keep our cameras affordable for you.
- 2.4Ghz has much greater range than 5Ghz. The lower the frequency, the greater the range.
- Power consumption on a 5Ghz WiFi radio is higher, so a 2.4Ghz WiFi radio makes MUCH more sense on a battery-powered device.
-
Where do your cameras record?
-
Account Help
-
I created an account on Toucansolution.com, but I can't log into the app.
The account you create when you sign in to Toucansolution.com is separate from the Toucan app. You won't be able to log in to the app with the account you created on Toucansolution.com, and you won't be able to log in to Toucansolution.com with an account you create in the Toucan app.
Creating an account on Toucansolution.com is ONLY for shopping purposes.
Creating an account in the Toucan app is ONLY for using the app.
-
How do I cancel or unsubscribe from my Pro or Elite subscription?
Subscriptions are handled by your app store, so just open the app store that you originally subscribed through. If you originally subscribed using Android, do it through the Google Play app. If you subscribed via the App Store, unsubscribe through the App Store. Obviously we're sad to see you go! Your app store will have the latest instructions on how to do this:
iPhone: How to cancel a subscription on your iPhone
Android: How to cancel a subscription on your Android phoneYou can also unsubscribe or subscribe via the Toucan Smart Home app by going to Settings > My Account > Account Status
-
I registered for an account, but I never saw a confirmation email. What can I do?
First thing to do is check your spam folder. Unfortunately, sometimes an email system might reject our registration confirmations as "Spam". Please consider using a different email address on another email system to create your account, this usually solves the issue. If you are still having this issue, please reach out to us!
-
Regarding your PRO subscription, with 2 or more Wireless Outdoor Cameras, is it $2.99 per camera? Or is it $2.99 for all cameras in the same account?
-
General Toucan App
-
What is Human Detection?
Human Detection is a new feature launched on our most powerful products that enables you to:
- Filter video clips based on whether or not a person was detected by the camera, or just motion
- Receive notifications only when a person is detected
- Select a different notification sound when a person is detected.
Human Detection is currently available on all Toucan products from the PRO lines, as well as the Toucan Floodlight Camera.
-
How effective is human detection?
-
How do I get Human Detection on my Toucan product?
-
I uninstalled or reinstalled the Toucan Smart Home app, and now my album of downloaded footage is gone. Can I get my downloaded videos back?
We made sure that you would NOT lose your video by uninstalling or reinstalling the app by storing downloaded footage in two locations, which is why the app requests local storage/photos permissions.
1. The app first stores the downloaded footage in the app itself. This is the in-app "Album" and will be erased in the event that you uninstall/reinstall the app.
2. The app also stores the downloaded footage in your local photos - that means you just need to check your mobile device's native photos app for those dates.This ensures that unless you manually delete the footage or you don't back up your photos when you change phones or factory reset your phone, you will still have your footage.
-
I'm having trouble pairing my Toucan camera or doorbell with my Android phone - my camera tells me "Device is initializing", then it doesn't tell me anything else.
This means that your phone and the camera aren't talking to each other over bluetooth like they're supposed to during setup process. There's a few possibilities:
It could be a timing issue where the Bluetooth on your phone and the Bluetooth on your camera are missing each other's connection requests.
Try the following:
1. Ensure that both WiFi and Bluetooth are turned ON, on your phone
2. Follow the app directions UNTIL you come to the screen where the app asks you to put in your WiFi password.
3. Enter your WiFi password, do NOT tap "Next" in the app yet
4. Press and hold the "Set" button on your camera or doorbell until the light is flashing blue
5. Wait until you hear the first voice promt: "The Device is Initializing"
6. Press "Next" in the appIf this doesn't work, you might try wiping the Bluetooth cache on your phone. This is easy to do, and will cause no ill effects on your phone. Just do the following:
1. Go to your phone's settings menu
2. Select "Apps"
3. Tap the 3 dots in the upper right and select "Show System Apps"
4. Scroll down to "Bluetooth" and select it.
5. Select "Storage"
6. Select "Clear Cache" (don't select "Clear Data")Then go back into the app and try pairing again. If that doesn't work, please reach out to us!
-
I'm having trouble pairing my camera or doorbell with my Android phone - my camera tells me "Device is initializing", then says "Setup is in Progress" but then it fails. What's going on and how do I fix it?
-
Why do your cameras only work on 2.4Ghz WiFi?
There's a few reasons why:
It is more expensive to put a dual-band WiFi radio in the camera, and we'd like to keep our cameras affordable for you.
2.4Ghz has much greater range than 5Ghz. The lower the frequency, the greater the range.
Power consumption on a 5Ghz WiFi radio is higher, so a 2.4Ghz WiFi radio makes MUCH more sense on a battery-powered device. -
How do I use "Motion Zones" in the app?
All Toucan cameras allow you to mark certain areas of the camera's field of view so the camera will not look for motion in those areas. This helps prevent false alerts! Simply go to the camera's settings, then tap "Motion Zones" - Adjust the grid by dragging the lines, then select the areas where you don't want the camera to look for motion. Selected areas will be orange, and they won't be looking for motion.
-
How can I snooze my camera?
There are two ways to snooze your Toucan cameras:
1. Schedule - under Camera Settings > Motion there's an option to schedule a snooze. The camera will then go to sleep during that time and will not record.
2. Instant - On the dashboard, on each of your cameras you will see a little icon that looks like a power button and a clock. Just tap that and you can turn on a snooze for up to 5 hours. -
When I'm streaming the video, it always says "Are you still watching?" Why does it do this?
-
Can I view or stream multiple cameras at the same time?
You can only stream ONE camera at a time. While you can have as many cameras on your account as you want, and they'll ALL record, you can only live view one at a time. There's actually some pretty good reasons for this:
It would use a LOT of internet upload bandwidth, depending on how many cameras you have!
It would use a lot of internet download bandwidth on your mobile.
It would drain the batteries on ALL your cameras pretty quickly.
It's pretty memory-intensive and processor-intensive for your phone.
So in order to keep your cameras running as long as possible between charges, and work with as many internet connections and mobile devices as possible, we keep it limited to viewing one camera live at a time.
-
Why can't I download video that was stored on the cloud?
The most likely scenario is that when opening the app on Android for the first time, the app requested certain permissions from you. The important one for this is "storage" permissions. The app, in order to download and store ANY files on your phone, needs this.
On Android: go to Android settings > Apps (or Apps and Permissions) > Toucan > Permissions
Check under "Denied" and see if "Storage" is under there. If it is, just enable it. Go back to the app, and you should be able to download the footage just fine.
If you're encountering this issue on IOS, please reach out to us.
The other scenario, and this only applies if you have a "Free" account, is that you've already downloaded 5 clips from the cloud this month. Upgrade to Pro for unlimited clip downloads!
-
Do I lose my footage if I delete or reinstall the app?
For any footage stored on the cloud, no. All footage saved on the cloud stays on the cloud (unless it expires).
For any footage you have downloaded:
When you download footage from the cloud, it is stored in TWO locations on your phone (just to be safe). One is in the app itself. If you delete the app, you lose that copy.
The other is in your phone's native photo/video storage, which will NOT be touched if you uninstall the Toucan Smart Home app.
-
Why does the app need all these permissions? What do they do? The app is asking for Location, Storage, Microphone, Contacts, and phone permissions.
Of course you should always be careful when allowing an app to access certain functions of your phone. We only request permissions that are absolutely ESSENTIAL for the full functioning of the app:
Storage - The app uses storage permissions for three functions: It stores a still image from the camera for the Dashboard to use, it uses it for streaming recorded footage to your mobile (it stores it locally, temporarily), and the app uses storage permissions for DOWNLOADING recorded footage (or if you want to do a live capture).
Location - Permission to access the name of the wifi network your phone is on is under "Location" permissions, that's the primary use. We also use it for identifying the general region you're in so we connect everything to the correct servers for faster service. Both Apple and Google put WiFi permissions under "Location".
Microphone - This is only used when you're using two-way audio on your camera, so you can speak through your camera.
Contacts - We have an "SOS" function that allows you to dial someone while you're looking at your camera with a tap. It uses contacts permission so you can select that person beforehand from your phone's contacts.
Phone - This is also for the "SOS" function, so it can send the contact to your phone's call handler, and dial the number.
If you have any concerns about any of these permissions, please reach out to us!
-
Can I record a custom greeting on my camera or doorbell?
Did you know that you can now have your Toucan cameras and doorbells automatically greet people in your own voice, when they detect motion? In the Toucan app, you can now record up to a 10 second clip of audio. This feature is available to Pro and Elite users, and it's all done in the Toucan Smart Home app. Here's how:
Go to your camera’s settings in the Toucan app

- Tap “Auto-Greeting”

Tap the red “Record” button

Say what you want your camera to automatically say, up to 10 seconds.
Tap the checkmark to set it as your camera’s auto-greeting!

-
What are bookmarks, in the Toucan app? What are they for?
Say that there's some footage that your camera recorded - you want to make sure it isn't deleted when it's set to be auto-deleted due to it being older than 7 or 90 days (depending on your subscription). Bookmarking the footage will keep it saved and accessible indefinitely, without having to download it.
-
My camera or doorbell won't update its firmware, it just keeps showing "Updating" in the app
-
Why are my push notifications delayed? How can I fix this?
If you're using Android, the main culprit of this is Android itself. Android is very smart and will sometimes apply battery optimization settings to certain apps in order to conserve your phone's battery.
This also means that your phone may make it so the Toucan app only sends push notifications when your phone is unlocked. There's an easy way to fix this.
- Go to Android Settings
- Select “Apps”
- Scroll until you find the Toucan app
- Select “Battery”
- Check “Unrestricted”
Doing this will allow the Toucan app to run in the background to send push notifications as needed, rather than just when you unlock your phone.
-
What is the difference between "Do Not Disturb" and "Snooze"? Do they do the same thing?
They're different in how they work AND what the end result is.
- Do Not Disturb simply means that the camera or doorbell will not send any push notifications when it detects motion. Everything else about the camera functions normally: It will record when it detects motion and it's still available for live streaming.
- Snooze is a bit different: Snooze actually turns off the motion sensor on the camera. It won't send notifications and it will not record any footage. You can still live view the camera when "Snooze" is turned on, however!
Snooze offers privacy and lets you conserve battery life when you don't need to be recording.
-
How do I turn off the notifications on the cameras so I won't receive notifications to my phone?
-
How do I temporarily turn off the camera, so it won't record?
You can actually just turn off the motion sensor temporarily, what we call "Snooze" - you'll see a little button by each camera on the dashboard with a power symbol and a clock. That's the snooze button, you can snooze for any number of hours. During "snooze" the camera will NOT record any footage, and it will NOT send notifications.
-
How do I change the time on the timestamp? It seems to be on central time and we are in the mountain time zone.
-
How do I share a camera with someone else?
Open the Toucan App: Tap the "Settings" button on the bottom right, then tap "Shared Devices". Tap the orange arrow next to the device you want to share, then enter the email address (Toucan ID, different than yours) of the person you want to share the camera with. It's really easy, but we put together these helpful steps below for you to follow along:
-
I want to delete a camera that someone shared with me, how do I do that?
Open the Toucan App: Tap the "Settings" button on the bottom right, then tap "Shared Devices". The camera that was shared TO you will be listed showing the name of the camera and the person who shared it with you with a "Delete" icon to the right. Just tap on the "Delete" icon and confirm it. That particular camera will no longer be shared to you.
-
I want to stop sharing a camera with someone else, how do I delete it from their account?
Open the Toucan App: Tap the "Settings" button on the bottom right, then tap "Shared Devices". If you shared any device with anyone, the person's Toucan ID it will be listed right under the Camera Name with a "Delete" icon to the right. Just tap on the "Delete" icon and confirm it. The other account will no longer have access to your camera.
-
When I sign in to the app, sometimes I see the message "Your account has been accessed on another device". What does that mean?
To help keep your account safe, an account may only be signed into one mobile device at a time. When you see this message, It means you may have signed into your account on a different device, you uninstalled/reinstalled the app without signing out of the app, or someone else may have accessed your account. In the case of the latter:
1. Log back into your account (kicks out the other device)
2. Change your password immediately
3. Enable two-factor authentication
#2 & #3 are accessible in the Toucan App. Go to Settings, then My Account.If your app crashed and you got this notification when you signed in: It's because our cloud thinks it's a new device connecting, because the old session is still on. You can probably disregard this message, but it doesn't hurt to change your password.
-
The app is telling me I need to pair my camera or doorbell to a 2.4GHz WiFi network. What does that mean?
Just about every WiFi network will broadcast at LEAST 2 WiFi networks (unless one has been disabled) - a 2.4GHz network and a 5GHz network. Older WiFi routers will usually give each one a different name to tell you which one is which. Many newer WiFi routers introduced recently will have both of the networks under the same name. If your router is a dual-band router where both networks have the same exact name, don't worry. It should pair with no problems.
-
I can't connect my Toucan product to my AT&T WiFi Router
We've discovered an issue with certain AT&T Broadband WiFi routers that make it difficult to connect your Toucan product to WiFi. The issue is that some particular models, especially the BGW-210, have the 2.4Ghz turned OFF by default.
What that means is that Toucan products will not be able to pair with this network, as Toucan's products require a 2.4Ghz network to connect to. Fortunately, there's an easy way to turn this on. First, you'll need to open your browser on your phone or computer while connected to your WiFi.
1) Log into your ATT Router Configuration Page (192.128.1.254) - NOT the SmartHome app (not enough options in SmartHome).
2) Enable the GUEST WIFI option... it is exclusively 2.4GHz. Choose a good password.
3) Connect your phone to the GUEST Wifi connection for setup.
4) Start the pairing process in the Toucan app - just make sure that you connect the Toucan product to the GUEST wifi and that you have the password correct (it's case sensitive).
-
I can't see my video stream when I open the camera in the app.
Your camera or doorbell probably isn't broken, but something is. Here's a few quick ideas:
- Make sure your camera shows as being online in the app. If it's online:
- Ensure you have a good connection on your handset to mobile or wifi data
- Ensure that you are running the latest version of the app and the latest firmware on your camera or doorbell.
- Are you using a third-party VPN app like ProtonVPN? Sometimes third-party VPN apps can prevent your cameras from streaming. Sometimes you will only get audio, sometimes you will get nothing at all. Usually your VPN app will allow you to set apps that can be exempt from the VPN. If you set the Toucan app to be exempt, this can resolve the streaming issue.
- All else fails, reach out to us!
-
Can 2 people view the cameras at the same time?
One user can view each camera at a time. The device owner takes precedence (Overrides others when viewing the same camera at the same time). For multiple users to have access to the same Wireless Outdoor Camera or Video Doorbell, a PRO or ELITE Toucan Shield Plan is needed to share the devices with up to 10 other users, but even then only ONE user can view the live feed at a time.
-
Wireless Outdoor Camera and Video Doorbell - TWC200, TWC300, TVD100, TVD200
-
How long does the Wireless Outdoor Camera and Wireless Video Doorbell record for?
-
My camera isn't recording all of the action, why not? It sometimes misses things.
Our cameras are battery-powered. To conserve battery life, they "sleep" when there's nothing to see. When the motion sensor detects motion, it wakes the camera up, which can take a couple seconds.
When placing your cameras, consider that you may have about 1 to 2 seconds from the moment it detects motion to when it starts recording, so place the camera to where it will detect any action as soon as possible.
-
I have my Video Doorbell or Wireless Outdoor Camera plugged in, but I don't think the battery is charging.
There's a few things it could be, let's try and cover them all:
- It could be that our cloud simply hasn't updated the battery level in the app. Just unplug the camera, then go to live view the camera in the app. That should do it! If not…
- Check the cable - It could simply be that it's a bad MicroUSB cable. Try a different one that you know is good.
- Since you're already switching cables, try a different USB wall charger. The higher the power output, the faster it will charge.
- If all else fails, it could be a bad battery, and you should contact us!
-
How long do you need to charge video doorbell or wireless outdoor camera? How can you tell when it is fully charged?
It takes about 3 hours using a 2.1Amp, 12watt charger. Will take a little longer with a weaker charger. When you connect the device with the included Micro USB cable to your charger, you will see a solid red light around the Doorbell Button, and in the Toucan App you will see a charging battery icon on the Dashboard screen. When it is fully charged, the Doorbell button light will change from solid red to solid blue, and you will also get a notification that your device is fully charged.
One thing that's VERY important: Make sure you're using a Micro USB cable that is in good condition!
-
I have the outdoor wireless camera. I notice when I turn on the siren that it’s not loud. I understand it’s a small camera but is there any way to make it louder or adjust the volume??
The siren volume is not adjustable. However, we have found a way to increase the volume by about 7% with the latest firmware: Wireless Outdoor Camera - FW ver. 2.019 or later, and Wireless Video Doorbell - FW ver. 2.032 or later. To update the device firmware, go to: Toucan App > Settings > Device Update. If you're just setting up the camera now (or just did recently) it should already be running the latest firmware, since the cameras request to be updated as soon as they're connected.
-
What is the battery life for the video doorbell and security camera?
Under normal operations and conditions (Average operating time or Power ON time of about 4 minutes per day), should last up to 4 months on a full charge for both the Wireless Outdoor Camera and Wireless Video Doorbell.
For later hardware versions of these products, the batteries can last 5-6 months under the same circumstances, as we increased the battery used in each device.
-
Do your cameras have the option to be wired?
The Toucan Wireless Outdoor Camera can be wired using a longer Micro USB cable to connect to a USB AC Power source. But be sure to change the device power setting from "Built-In" to "AC Power" as the Power Source in the Toucan Smart Home App. The doorbell cannot be hardwired, however. It is meant to be entirely wireless.
-
My camera or doorbell is stuck in black and white during the daytime
Your camera is likely in night vision mode, but there are a few possibilities:
First, check the camera's settings on the Toucan App - tap the gear icon that's next to the camera you want to look at on the dashboard. Look at where it says "Night Vision", does it say "Auto" or "Always On"? If it says "Always On", just tap those words and change it to "Auto" or "Always Off". If it says "Auto", then your camera is actually stuck in night vision mode, which leads to the second possibility:
Second, is the camera plugged in? If the camera is plugged in, and isn't getting enough amps (defective charger or defective cable) it can sometimes go into night vision mode. Unplug the camera and see if it returns to normal. If it does, then try a different charger and/or USB cable.
Third, if it's neither of the above, try giving it a reboot.
Fourth, if you've gone through the above and it's STILL stuck in black and white during the daytime, reach out to us! It may just be defective.
-
How do I reboot or reset my doorbell or camera?
First, you will need a small paperclip.
Open up the rubber seal on the TOP of the camera or on the back of the doorbell, insert the paperclip into the tiny hole marked "RST, and press the button inside with the paperclip.
That will turn the power OFF. To turn it back on, just press the "Set" button briefly. This is ONLY to cycle power on the device, and does not erase any settings on the camera.
-
How do I reset my doorbell or camera to factory settings?
A factory reset can sometimes fix the issue. For this, you will need a small paperclip.
- Open the rubber seal on the TOP of the camera or the REAR of the doorbell - there's two buttons inside: "RST" and "SET". The RST button is in a little hole.
- Press and HOLD the "SET" button for 8 to 10 seconds or until the indicator light flashes "Red" from "Blue".
- Release the "SET" button, then use the small paperclip to push the "RST" button in the little hole (This powers off the unit).
- The camera is now factory reset and powered off, so it will behave just like when you took it out of the box.
-
What is the distance that the camera or doorbell can be away from my wifi router? I have a large entrance gate that is around 200ft away from the house.
-
When connecting a new camera, should I mount the camera first and THEN pair it?
-
My camera or doorbell keeps showing as "offline" in the app.
If you haven't changed your WiFi password or WiFi SSID recently, try these tricks:
1. Take it inside first, so it's in the same room as your WiFi router (it could be a range or interference issue)
2. Press the "SET" button quickly (just press and release) then wait a few minutes. Check to see if it went back online.
3. Press the "RST" pinhole button quickly, then press the "SET" button quickly (this just turns it off and on again)
4. Try to factory reset, and then pair it again.If all else fails, reach out to us!
-
I rebooted my WiFi router, and now my cameras are offline.
Don't worry, they'll automatically reconnect! Because they're low-power devices, they will make several attempts to reconnect at intervals that grow longer over time to preserve the battery. If your network is back up and running, and you'd like them to go back online NOW, the solution is to just walk in front of the cameras.
They'll detect the motion, then connect right then. If that fails, BRIEFLY press and release the "SET" on the device.
-
I updated my camera or doorbell's firmware recently, and now my cameras are offline.
The most recent update to our firmwares for the Wireless Outdoor Camera and Wireless Video Doorbell made some major adjustments to the WiFi settings of those devices to help them be a LOT more stable and cosistent. A few customers reported that their cameras went offline after that. Here are a few things to do, in order:
- How long has it been offline? The firmware upgrade can take a few minutes, but it's abnormal for it to be offline for an hour or longer.
- Make note of the LED on the front of the device - Is it blinking purple? If it is, set it aside and give us a call.
- Reset the camera - just a simple "turn it off and on again" - With a paperclip, push the RST pinhole button briefly, then push the SET button briefly.
- Reconnect it to WiFi manually - in the Toucan app, go to the camera's settings > Network > Change Network then follow the in-app instructions
If that fails, please reach out to support@toucansmarthome.com and let us know - we may have to exchange your camera.
-
Toucan Security Light Camera - TSLC01WU
-
Can the Floodlight Camera detect people?
-
How do I adjust the light settings on my Toucan Floodlight Camera?
We've made the interface for the Floodlight Camera as simple but powerful as we can, by giving you the power to adjust exactly how your floodlight works. Simply go to the camera's settings, and tap “Light Settings”. This will bring up the Motion, Manual, Schedule, and Alarm mode settings. You can see it here in this video:
-
How many power cables for the Security Light Camera can I put together?
Up to 5, including the one that came with your camera.
Each cable is 6m (just under 20ft) long, so you'll be able to run a power up to 30m or 98ft, plus the 2m that is directly fixed to the power adapter.
The cables are designed to attach to each other, and maintain a watertight seal, so you can connect multiple cables end-to-end with no problems or additional weatherproofing needed.
-
My Toucan Security Light Camera has gone offline, but my WiFi is still on.
Some routers encounter issues when left online long enough without rebooting. The simplest solution:
1. Reboot your WiFi router and cable/DSL modem
2. Wait 10 minutes
3. Reboot your Toucan Security Light Camera by unplugging it and plugging it back in. It should reconnect after about a minute.If it is still offline after that, then you can just re-connect it without deleting it:
1. Go to the Camera's settings, then tap Network
2. Tap "Change Network"
3. Follow the in-app instructions to get it back online. -
Can I turn off the blue LED on the Security Light Camera?
-
What is the distance the Security Light Camera can be away from my wifi router? I have a large entrance gate that is around 200 ft away from the house.
-
I'm having trouble pairing my Security Light Camera with my Android phone - my camera tells me "Device is initializing", then it doesn't tell me anything else.
This means that your phone and the camera aren't talking to each other over bluetooth like they're supposed to during setup process. There's a few possibilities:
It could be a timing issue where the Bluetooth on your phone and the Bluetooth on your camera are missing each other's connection requests.
Try the following:
1. Ensure that both WiFi and Bluetooth are turned ON, on your phone
2. Follow the app directions UNTIL you come to the screen where the app asks you to put in your WiFi password.
3. Enter your WiFi password, do NOT tap "Next" in the app yet
4. Press and hold the "Set" button on your camera or doorbell until the light is flashing blue
5. Wait until you hear the first voice promt: "The Device is Initializing"
6. Press "Next" in the appIf this doesn't work, you might try wiping the Bluetooth cache on your phone. This is easy to do, and will cause no ill effects on your phone. Just do the following:
1. Go to your phone's settings menu
2. Select "Apps"
3. Tap the 3 dots in the upper right and select "Show System Apps"
4. Scroll down to "Bluetooth" and select it.
5. Select "Storage"
6. Select "Clear Cache" (don't select "Clear Data")Then go back into the app and try pairing again. If that doesn't work, please reach out to us!
-
The app is telling me I need to pair my camera, doorbell, or security light camera to a 2.4GHz WiFi network. What does that mean?
Just about every WiFi network will broadcast at LEAST 2 WiFi networks (unless one has been disabled) - a 2.4GHz network and a 5GHz network. Older WiFi routers will usually give each one a different name to tell you which one is which. Many newer WiFi routers introduced recently will have both of the networks under the same name. The router will automatically switch the networks best suited for the device.
Our devices only pairs to 2.4GHz WiFi networks due to the greater range.
-
When connecting a new camera, should I mount the camera first and THEN pair it?
-
I'm having trouble pairing my Toucan Security Light Camera - my camera tells me "Device is initializing", then says "Setup is in Progress" but then it fails. What's going on and how do I fix it?
-
How do I factory reset my Toucan Security Light Camera
If you need to factory reset the Toucan Security Light Camera for any reason, just remember that this will delete all current settings you have on the camera. Your cloud footage will be untouched, however.
Its simple: Press and hold the button on the BACK of the camera, while connected to power, for 10 seconds.
When the LED on the FRONT of the camera begins to flash RED, you may release the button.
-
What happens if I unplug the Security Light Camera?
If you unplug your Toucan Security Light Camera, it will retain its previous settings. If it was paired and connected to WiFi, it will reconnect when you power it up again.
NEVER unplug your Security Light Camera when the purple LED is lit or flashing. When the purple LED is lit, it is updating. Unplugging the camera will disrupt this and make the unit nonfunctional.
-
How bright is the Security Light Camera's light?
The LEDs on the Security Light Camera will shine a light at 1200 lumens. This is the equivalent of a 120 Watt incandescent floodlight bulb, while lasting FAR longer and only using a tiny fraction of the electricity.
It's bright, but you can adjust the brightness of any of the modes of the light in the Light Settings menu on the camera's settings.
-
Why does the Toucan Security Light Camera need to be plugged in? Do you have a wire-free version?
The Security Light Camera can do a few things that require constant power:
It's ALWAYS ON. That means when it detects motion, it's already recording!
The light is VERY bright, 1200 lumens! For that, it needs more power than a battery could reliably provide.For wire-free solutions, check out our Wireless Outdoor Camera.
-
My Toucan Security Light Camera has gone offline, but my WiFi is still on.
Some routers encounter issues when left online long enough without rebooting. The simplest solution:
1. Reboot your WiFi router and cable/DSL modem
2. Wait 10 minutes
3. Reboot your Toucan Security Light Camera by unplugging it and plugging it back in. It should reconnect after about a minute.If it is still offline after that, then you can just re-connect it without deleting it:
1. Go to the Camera's settings, then tap Network
2. Tap "Change Network"
3. Follow the in-app instructions to get it back online. -
Can I set my Security Light Camera to just have the light on when it's dark?
-
Can I just turn on the Security Light Camera's light?
Yes, you can do it from the dashboard! You can do it with two touches:
1. Tap the light bulb icon
2. Select the amount of time you want the light to be onYou can also turn on the light for 10 minutes at a time using Alexa, if linked. Just say "Alexa, turn on light on (camera name)".
You can adjust any of the settings on the light on the Light Settings menu on the Security Light Camera's settings.
-
What is the motion detection range on the Security Light Camera?
There are environmental factors that can change the ranges somewhat (like the presence of a lot of metal or concrete) however, in general the ranges are:
Low - up to 7-8ft
Medium - up to 12-15ft
High - up to 20-22ft
Max - up to 28-32ftKeep in mind that sometimes large metal moving objects (like moving vehicles) can cause the radar to trigger outside those ranges.
-
How long does the Security Light Camera record for?
The Toucan Security Light Camera will keep a pre-record buffer of 10 seconds, plus up to 30, 60, or 90 seconds after motion is detected. If it keeps detecting motion, it will just start recording a new clip right after the previous one.
You can adjust this in the camera's settings. By default, it's set to record in 90 second clips.
-
What is the radar on the Toucan Security Light Camera, and why is it different?
-
WIreless Security Cam PRO And Video Doorbell PRO - TSCP05GR, TVDP05GR
-
What voltage is needed to wire in the Video Doorbell PRO?
When using the wiring kit on the back of the doorbell, it can accept an input voltage of 18v/24v AC or 12v DC.
If you intend on using a transformer plug rather than an existing doorbell wiring, most adapters on the market that have an 18 or 24v AC output should work. It is important to note that these adapters will vary in quality, and Toucan cannot guarantee how well these adapters will perform.
Please fully charge the doorbell’s battery from a mains socket using the USB cable before wiring it in.
It is important to note that trickle charging when the doorbell is wired in is designed only to support the doorbell’s internal battery, not to replace it. You may notice that the battery percentage will drop slightly during periods of heavy use, this is normal, and the battery should recharge again over time.
If you notice a significant depletion, ensure all the wirings are fitted correctly, and that the voltages are correct.
-
How long does the battery last on the Wireless Video Doorbell PRO?
Battery life is heavily dependent on how often the doorbell is triggered by motion, the strength of its network connection and weather conditions.
We estimate during normal usage that the battery should last between 1-4 months.
It is important to note that the battery will deplete quicker in colder climates.
-
I connected my PRO camera to power or a solar panel, and now it does not detect motion.
The PRO camera has a number of features to make it flexible, one of these is the fact that it can operate from different power sources. When connecting it to a power source, you need to set what the power source is so the camera will work best.
Do this by going to Camera Settings > Power Source and selecting Battery, AC Power, or Solar.
Each mode will cause the camera to behave a little bit differently when connected to a power source.
Battery - When connected to a power source, the camera will assume it is being charged, and will turn off the motion sensor.
Solar - Use this mode when connecting to a solar panel. The solar panel will keep the battery charged, and it will continue to operate as normal, detecting motion and recording.
AC Power - Only use this mode if you are connecting the camera to power and leaving it up, the camera will go into “Full Power” mode, which gives some additional features like NO wake-up delay and a 10-second pre-record buffer.
-
How long does the Pro camera's battery last between charges?
It really depends on where and how you use it. Because the Pro camera is using a radar motion sensor for maximum accuracy, it may consume more power in busy environments.
Under normal circumstances, about 2 to 5 months, but very busy environments may decrease this.
For busy environments, you may wish to add the optional Toucan Solar Charger or Toucan Outdoor Power Cable, both of which are designed for this camera and perfectly suited for outdoor use in all weather.
-
Does this camera have the option to be wired?
-
How do I reset my PRO camera to factory settings?
On the back of the TSCP05GR (The Toucan Wireless Security Camera PRO) you will find two buttons - a round button, and a pinhole button.
The round button is a multifunction button:
- Press briefly to turn on the camera if it is powered off
- Press and hold for 3 seconds to start pairing mode
- Press and hold for 10 seconds to factory reset the camera
Note that resetting the camera will NOT remove it from your account.
-
Should I pair the camera before I mount it?
Yes - Always pair the camera FIRST, then mount it.
For one it's easier to handle and pair the camera when it's not up on its mount. For two, when pairing you will want a good strong wifi signal. The camera can operate on a fairly low wifi signal, but you want it as clear as possible for pairing and firmware updates.
-
Can I use a secure screw-base mount for this camera? Where is the threaded socket?
Yes, you can! Whether you get one from us or elsewhere, the camera has a 1/4" 20 thread socket that will work with almost any security camera secure mount. We have one available here:
https://www.toucansolution.com/products/metal-swivel-mount-for-wireless-outdoor-camera-2-pack
The socket is located under the magnetic ball on the back of the camera, just turn it counterclockwise to remove.
-
What is the difference between the PRO and your other cameras?
The Wireless Security Camera PRO is a much more versatile camera with a lot of additional features, such as:
- Plug-in power for non-stop operation. This means that the camera will always be “awake” and will have a 10 second pre-record buffer. We have an optional waterproof outdoor cable specifically for this.
- Solar power option: Toucan offers a solar panel designed specifically to use with cameras of the Wireless Security Camera (PRO and Scout) series.
- A bigger battery, now 9700mAh!
- Radar motion detection, just like our Floodlight camera.
-
I connected my solar panel to the Wireless Security Camera Pro, and now it does not record or only records at night.
You may need to set your Wireless Security Camera PRO to “Solar” mode. It's quick and easy.
In the Toucan app, go to the camera's settings, tap “Power Source”, and select “Solar Panel Mode”.
When the camera is set to “Battery” mode, we designed it so that it won't disturb you while you're charging it, with constant motion detection notifications if you're charging it in your home. Enabling “Solar Panel Mode" means the camera's motion sensing will continue to function even when it's charging from the solar panel.
-
How long does it take the solar panel to fully charge the Wireless Security Cam PRO?
If the solar panel is in direct sunlight and pointed toward the sun at its peak, the solar panel can fully charge the camera fully while it's running in about 2 days.
Clouds or obstacles blocking the sun may increase this time, but the solar panel is primarily designed to keep the camera charged. If the battery is completely drained, you may want to take it down to charge it.
-
There is a siren that goes off when I take down my camera! How do I stop it?
That is our anti-theft alarm, designed to alert you whenever the camera is unmounted. Don't worry, you can disable it if you want to:
In the Toucan app, just go to the camera's settings and tap the “Anti-theft warning” switch. To just quickly turn it off, you can press the reset/power button on the back of the camera with a pin or paperclip.
-
Toucan Smart Home Accessories
-
Is the Solar Panel Charger weatherproof?
-
How do I set my camera to use the solar panel?
If you're using a compatible Toucan camera, such as the Toucan Wireless Security Camera PRO, go to the Toucan app, then the camera's settings, Power Mode, and select “Solar Panel Mode”.
This is important to do. When you make this selection, the camera will continue to operate normally while it charges from the sun.

-
When I connect my TSCPEX12BK cable to the TSCP05GR Wireless Security Camera PRO, how do I get it to run at full power? What does that do?
-
Toucan Connect Products
-
The video quality on my camera (Streaming Webcam, Conference HD, and Conference 360) doesn't look very high when I'm using a web conference program. Can I make it look better?
It depends on the web conference software you are using. The camera will automatically use the best video quality that the web conference software will allow it to use. Some video conferencing platforms will NOT allow you to adjust the video quality: Team and Skype do not allow this.
Some video conferencing platforms will allow you to adjust the video quality, such as Google Meet, Cisco WebEx, and Zoom. To do this, simply go to the camera settings in Google Meet, Cisco WebEx, or Zoom and adjust it.
Zoom:

Google Meet:

Cisco WebEx:

-
Can I use Toucan Connect products wirelessly? Do I need to connect them to my computer?
-
The Toucan Video Conference System 360 does not appear on Microsoft Teams.
If you have connected the Conference System 360 to your computer, but it does not appear on Microsoft Teams:
First, check that the power, and USB cables are connected securely.
Make sure the system is switched on by looking for the solid blue indicator light. If you do not see this, switch the system on by holding the power button.
If the system does still not appear, please try the steps below:
1. Press “Ctrl + Alt + Delete”.
2. Select “Task Manager”.
3. In Task Manager, select “Microsoft Teams”, then “End Task”.
4. This will fully quit the Teams App.
5. Re-open Teams, and the 360 System should be available to use as an external camera.If the problem persists, please contact us directly at support@toucansolution.com, and we will be happy to assist you further.
-
My computer is not detecting my Streaming Webcam
There's a few possibilities. Does the LED on the front of the camera turn on when it's connected to the computer?
If it turns on, then it's likely a driver issue with your computer. On Windows, you will need to delete the camera from the Device Manager and try reconnecting it.
If no LED turns on:
- It may be a bad USB cable - try swapping the cable out for another standard USB Type C to Type A cable, and try again
- It may be a defective camera - It does happen, albeit rarely. Contact us so we can help!
-
Can any of the Toucan Connect products work on my iPhone, iPad, Android phone, or Android tablet?
-
Does the Conference Speaker, Conference HD, Conference 360, or Streaming Webcam have a battery?
The Conference Speaker, Conference HD, and Conference HD must be plugged in to an electrical outlet in order to work. The Streaming Webcam and the detechable camera from the Conference HD can be powered just by being connected to a computer's USB port. The Streaming Webcam just connects via USB to your computer and requires no additional power.
-
Voice Assistant Help
-
How do I connect my Camera or Video Doorbell to Alexa?
You'll need the Alexa app and you'll need your camera or doorbell connected to your Toucan account. Once that's done and you've signed into the Alexa app with your Amazon ID, follow these steps in the Alexa app:
- Tap the "More" button in the lower right
- Tap "Skills & Games" on the left
- Search for "Toucan Home Security System" in the search bar at the top
- Enable the Toucan Home Security System skill, using your Toucan app login
- Let Alexa discover any new devices (like your cameras) and that's it!
We've even got a helpful video below, as well as a guide you can follow!
-
Can I turn on the Security Light Camera's light with Alexa?
Yes! The light will turn on using the brightness you set for "Manual" for 10 minutes.
When you've connected your Security Light Camera to Alexa using the Toucan Home Security System skill, say "Alexa, turn on light on (camera name)".
To turn it back off, just say "Alexa, turn off light on (camera name)". -
What can I do with the Toucan Home Security skill for Alexa?
You can do a LOT, and the Amazon Alexa team keeps adding new features. Here's a few examples:
- If you have an Echo Show or a Fire TV, you can say "Alexa, show the front door". The camera will show up on your Echo Show or your Fire TV.
- Have Alexa announce when your Toucan Camera or Video Doorbell detects motion, it can even announce when someone pushes the doorbell button!
- Have motion detected by your Camera or Video Doorbell trigger an Alexa Routine, even play a song on an Alexa device - there are a lot of possibilities with things to do here.
-
How do I connect my Camera or Video Doorbell to Google Home?
You'll need the Google Home app installed on your mobile device, and you'll need a Toucan device connected to your Toucan account.
- Open the Google Home app and tap the "+" in the upper left
- Tap "Set up device"
- Tap "Have something already set up?" (if you've already paired devices to your Toucan app, you do!)
- Tap the magnifying glass and search for "Toucan Home Security System"
- Enter your Toucan app username (the email address you sign in to the Toucan app with) and your password, and enter the Captcha.
- That's it! You can add devices to specific rooms, or not.
Below is a helpful video AND guide on how to connect your Toucan products to Google Home:
-
I notice that when I stream your Wireless Video Doorbell to my Chromecast, Echo Show, or Fire TV, it looks like a fishbowl. It doesn't do that in the app.
When you stream to the Toucan app, the app uses your phone's hardware to "dewarp" the video and flatten it out. When streaming to a Chromecast or Alexa or FireTV, the app isn't present to do the dewarping, so it looks exactly like it did coming straight out of the camera. The "Fishbowl" look is due to the fact that the camera is a REALLY wide field of view (180 degrees!)